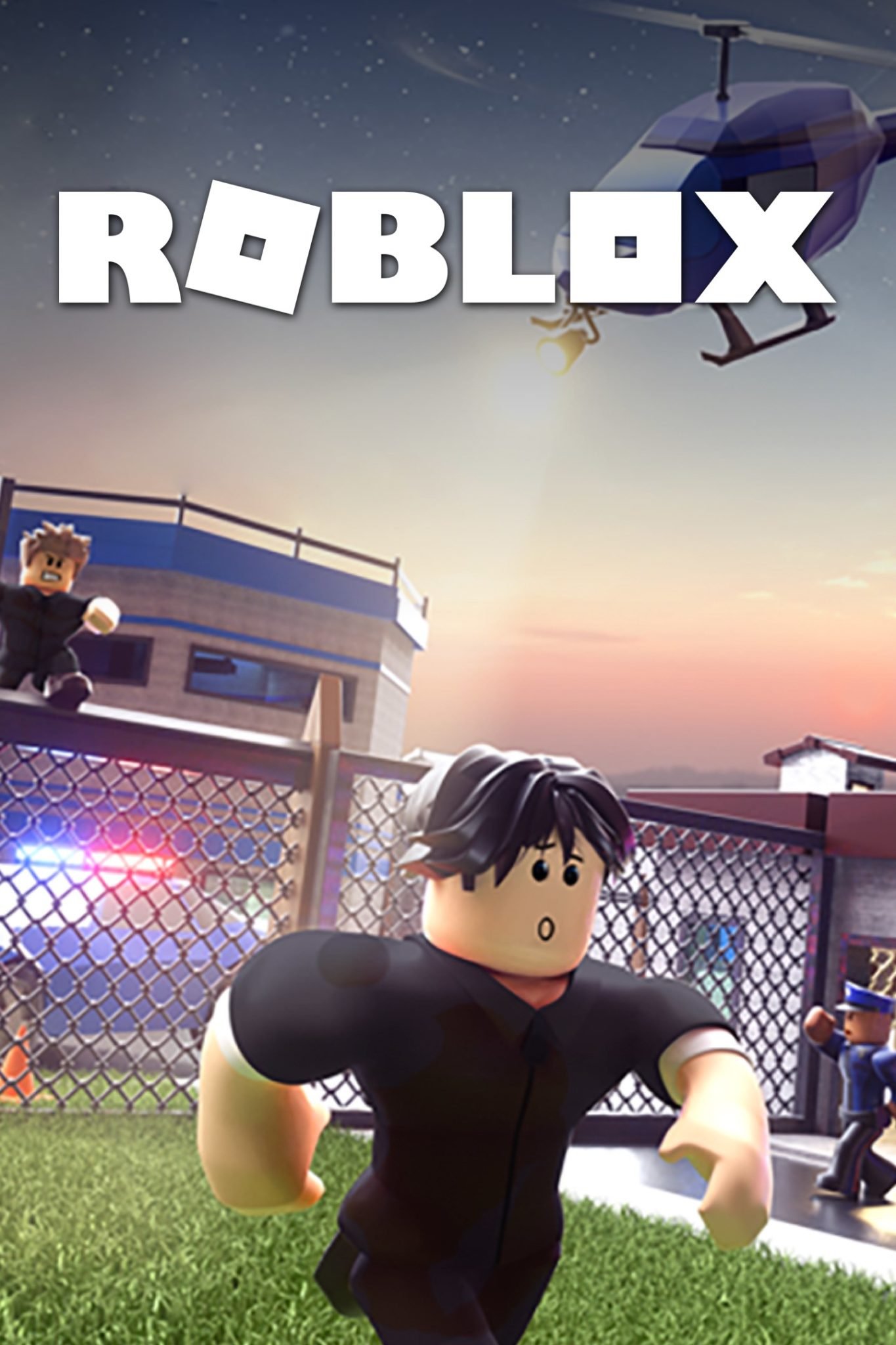
How to solve the “Roblox cannot be downloaded or installed” problem Perform an SFC scan Make sure your Windows 10 is up to date
Full Answer
What to do if Roblox won't download?
- Method 1: Temporarily Disable Antivirus. It is possible that Roblox game executable is prevented by the antivirus program on your computer to access files that are needed for installation.
- Method 2: Remove Roblox Folder in AppData. In order to reset Roblox installation process to properly install the program, delete Roblox Folder in Appdata Folder and see if the problem ...
- Method 3: Run RobloxPlayerLauncher as an Administrator. If lack of admin\ access is the culprit for Roblox wont download and install problem, running Robloxplayerlauncher as an administrator gives permission to ...
- Method 4: Allow Roblox App in Windows Defender Firewall. If the application installer does not have internet access to download and install, therefore installation of Roblox will not be complete.
- Method 5: Update Windows. An outdate operating system can cause installation errors to occur, make sure to check and install new updates on your PC.
- Method 6: Check Date and Time settings. An incorrect date and time settings on your computer can cause download and installation related issue.
- Method 7: Reset Internet Options. If there are issue with your internet connection that may have caused installation problems with Roblox, try to reset internet options.
Why is Roblox not downloading?
Why does Roblox keep crashing?
- Hardware limitation. Unlike console and mobile players who don’t need to worry if their device can support the game, PC players must check if their computer meets the minimum system ...
- Outdated drivers. ...
- Corrupted game data. ...
- Slow internet connection. ...
- Interference from third party software. ...
Why won't my Roblox download?
If lack of admin access is the culprit for Roblox wont download and install problem, running Robloxplayerlauncher as an administrator gives permission to access files to completely install Roblox. Try to Run RobloxPlayerLauncher as an administrator and see if it fixes the problem. To do this, Right click on RobloxPlayerLauncher shortcut.
How to install Roblox without the Microsoft Store?
How to Install Roblox Player. Go to the Roblox website and log into your account. Upon logging into Roblox, visit any game and click on the green Play button. A pop-up window will appear informing you that Roblox Player is installing. Once installed, the game will automatically open. Note: A secondary pop-up window may appear asking you to ...

Why is Roblox stuck on installing?
The main reason why you're stuck in the installation process of Roblox is if the servers are offline. When the servers are unavailable, the installer can't fetch the necessary data to install the game on your computer.
Why is Roblox not compatible with my device?
Android. The Roblox application supports Android OS 5.0 and higher. Note: On June 16th, 2021, Roblox will no longer support Android 4.4. The new minimum version required will be Android 5.0.
How do you fix Roblox not installing mobile?
General TroubleshootingClose the app and re-open it.Reboot your device.Reinstall the app.Clear your Roblox data.Check your date and time.
Why won't Roblox download on Microsoft Store?
If that fails go into Microsoft Store app Settings (three dots at top right of page) to chooose Updates, apply any Roblox Updates, restart PC. If that fails then in Apps & Features uninstall Roblox, restart PC then go into the Store Settings > My Library to reinstall it. I hope this helps.
What are the requirements for Roblox?
Android: The Roblox application supports Android 5.0 Lollipop and higher.Note: On June 16th, 2021, Roblox ended support for Android 4.4. The new minimum version required will be Android 5.0. ... Required operating systems. Apple iOS: iOS 9 or later is required. ... Internet requirements.
Why won't Roblox install on my computer?
Solution 1: Disable Your Antivirus Sometimes the Roblox installer has problems gaining enough permission on your computer to access certain files needed for the installation to go through. This often means that your antivirus program is blocking the tool!
Why is Roblox not working 2022?
Players around the globe are having trouble accessing their favorite Roblox games due to an outage, causing Roblox to be down on May 4, 2022. Roblox is aware of the issue and has issued a statement via its official Twitter account. The Official Roblox Status website has classed this issue as a service disruption.
How can I install Roblox?
Installing the Roblox PlayerLog into your account.Once you're in, click on any game and you'll see a green button labeled, "play." Click the button.The play button prompts a download to begin. ... Select "Roblox" and confirm.Once the player finishes installing, you'll be able to play.
How do I download Roblox from Google Play?
How to Install Roblox PlayerGo to the Roblox website and log into your account.Upon logging into Roblox, visit any experience and click on the green Play button.A pop-up window will appear informing you that Roblox Player is installing.Once installed, the experience will automatically open.
Why is Roblox not working on my Windows 10?
If Roblox is not opening on your Windows 11/10 PC, you can try rebooting your PC, checking your web browser settings, updating Windows, or disabling proxy settings. In case that doesn't help, you can try reinstalling the app itself to fix the issue.
How do I install Roblox on my laptop?
Go to Roblox.com.If you don't have a Roblox account, go ahead and create one here by filling out the sign-up form. ... Once you are logged in, select the game that you want to play by clicking on it. ... Click the green play button. ... Click on the Download and Install Roblox button that appears.More items...•
Can you play Roblox on Windows 10 s?
PC/Windows: Roblox will install on Windows 7, Windows 8/8.1, or Windows 10.
Solution 1: Disable Your Antivirus
Sometimes the Roblox installer has problems gaining enough permission on your computer to access certain files needed for the installation to go through. This often means that your antivirus program is blocking the tool!
Solution 2: Delete the Roblox Folder in AppData
Deleting this folder in AppData will reset the installation progress and enable to properly install or update Roblox on your computer. The first two methods worked for the majority of online users and we hope you will follow the instructions carefully to carry them out!
Solution 3: Allow Roblox in Windows Defender Firewall
Allowing the Roblox installation file through your firewall is a great method suggested by many users. It appears that the installer lacks permissions to connect to the Internet and download additional data and the installation is, in result, interrupted before it can reach the end.
Solution 4: Run the RobloxPlayerLauncher as an Administrator
Providing administrator permissions to the RobloxPlayerLauncher file is a simple yet effective method used to resolve this problem and it has helped many users deal with this problem. Providing admin access can resolve some ownership and permissions issue which may be preventing the installation from completing.
Perform an SFC scan
Go to Start -> type cmd -> right click on Command Prompt -> select Run as administrator.
Make sure the time and date are set correctly
Click on the clock in the bottom right corner and select Date and Time Settings.
Deleting Temporary Internet Files and Cookies
We’ll show you how to delete temporary Internet files and cookies in Google Chrome, but the process is similar for all other modern browsers:
How can I fix the situation when Microsoft won't load Roblox?
Go to Settings -> Applications -> Apps and Features -> Roblox -> Advanced and select Reset. After rebooting, restart your computer and try again. If that doesn't work, go to Microsoft Store app settings (three dots in the top right corner of the page), select Updates, apply any updates to Roblox, and reboot your computer.
Why isn't Roblox loading on my computer?
Please try updating your Internet Explorer to the latest version. You can find it by clicking here. Even if you are not currently using IE as your browser, you need to make sure you have the latest version installed on your Windows machine for Roblox to work properly.

Popular Posts:
- 1. how do you download roblox on your laptop
- 2. how do you make an account on roblox
- 3. how to make enemy npc roblox
- 4. can roblox be 2 player
- 5. how to sell roblox items on mobile
- 6. how to make a face on roblox
- 7. who is john doe roblox
- 8. how to get your player id on roblox
- 9. how to use roblox gift card on phone
- 10. how can you create clothes on roblox