
- Open the chat in Roblox. You can click the chatbox or press i on your keyboard.
- Highlight the text you want to copy. Using your mouse, select text to highlight it.
- Press Ctrl + C. This keyboard combination will copy the highlighted text to your clipboard.
- Press Ctrl + V to paste. You can paste the copied text anywhere. If you want to paste the copied text more than once, press that key combination again.
How do you copy and paste on Roblox?
Open the chat in Roblox. You can click the chatbox or press / on your keyboard. Highlight the text you want to copy. Using your mouse, select text to highlight it. Press Ctrl + C. This keyboard combination will copy the highlighted text to your clipboard. Press Ctrl + V (Windows) ⌘ Cmd + V (Mac) to paste. You can paste the copied text anywhere.
How do I copy and paste on a Chromebook?
To paste, press and hold the Ctrl button and then press the letter v. Performing the keyboard combinations above will copy and paste on Chromebook computers while keeping the text’s formatting intact. To copy only text with no links or other formatting elements, follow the instructions below.
How do I copy and paste from the chatbox?
You can click the chatbox or press / on your keyboard. Highlight the text you want to copy. Using your mouse, select text to highlight it. Press Ctrl + C. This keyboard combination will copy the highlighted text to your clipboard. Press Ctrl + V (Windows) ⌘ Cmd + V (Mac) to paste.
How do you copy and paste text on a computer?
Now that you have text copied to the clipboard, open up a document, word processor, or text box (such as Chrome’s address bar) to paste it into place. Click the mouse cursor where you want to paste the text, right-click, and then select “Paste” from the context menu that appears.
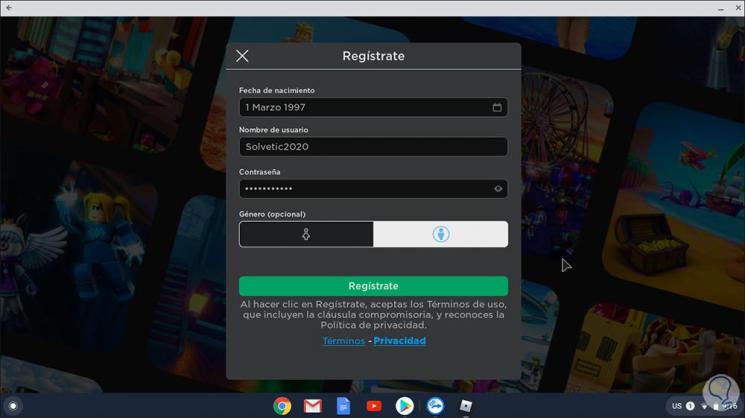
How do you paste on Roblox Chromebook?
To copy and paste on Chromebooks, highlight the text you want to copy, and press Ctrl + C or right-click/two-finger tap the text and click Copy. Click the place where you want to paste the text and press Ctrl + V or right-click/two-finger tap the area and click Paste.
How do you copy and paste text on Roblox?
Press and hold down on the text you want to copy (or double tap fast on a word) and it should highlight one word. Simply drag the highlighted region on either end to extend the box. Then, tap copy once you've highlighted the text. To paste, simple press and hold down on your distracted location and press paste.
How do you copy and paste on Chromebook?
Step 2: Without clicking again, press the Ctrl + C keys simultaneously to copy everything that is highlighted. Step 3: To paste, click in the area where you want the copied content to reside and press the Ctrl + V keys simultaneously.
Why can't I copy and paste on my Chromebook?
With the text selected, press and hold down the Ctrl key then simultaneously tap the C key. This does the copying. Now go to the destination, place the cursor where you want the text to appear, then use Ctrl + V to paste.
Why is my Copy and Paste not working on Roblox?
Edit: This is a bug caused when you try to paste content into Roblox's chat that it doesn't support. You can fix this by typing something into the Roblox chat, selecting it, copying it, deleting it, then pasting it back in. You can also use the solution above if that doesn't work (requires closing Roblox).
How do I Copy and Paste?
To copy and paste, you can use keyboard shortcuts:PC: Ctrl + c for Copy, Ctrl + x for Cut, and Ctrl + v for Paste.Mac: ⌘ + c for Copy, ⌘ + x for Cut, and ⌘ + v for Paste.
Why is there no right-click on a Chromebook?
How to use right-click on a Chromebook. Chromebooks all have the tap-to-click feature enabled as standard, so tapping one finger on the trackpad will act as a normal click. To use the right-click command (and access contextual menus, among other things) all you need to do is tap two fingers on the trackpad instead.
How do I copy and paste without a mouse?
Long-press the Ctrl or Command key, and select the C key once. You've just copied the contents to the clipboard. Place the cursor where you want to paste the copied content. Long-press the Ctrl or Command key, and select the V key once to paste the content.
How do you use keyboard to copy and paste?
Select the text you want to copy and press Ctrl+C. Place your cursor where you want to paste the copied text and press Ctrl+V.
How do I right click on a Chromebook?
How to Right-Click With the Chromebook Keyboard. You can right-click using the touchpad in combination with the keyboard. Hover the cursor over the item you want to right-click, press and hold the Alt key, and tap the touchpad with one finger.
How do I copy and paste on a Chromebook without a mouse?
Simultaneously press the Ctrl key and the letter C (the command Ctrl + C) and this will do the copying. Then, if you want to paste the text using keyboard shortcuts, place the cursor where you want to position the text, and use the option Ctrl + V and the text should appear in the document.
How do I enable copy in Chrome?
After enabling the flags and restarting your web browser, you'll be able to access the feature from the right-click context menu. Highlight some text from a web page and right-click on it to display the context menu. Click “Copy to your devices” and choose a device from the list.
How to paste text in Chrome?
Now that you have text copied to the clipboard, open up a document, word processor, or text box (such as Chrome’s address bar) to paste it into place. Click the mouse cursor where you want to paste the text, right-click, and then select “Paste” from the context menu that appears. If you prefer a keyboard shortcut instead ...
How to copy and paste a word?
The first thing you want to do is open up a document or webpage and highlight the word (s) or line (s) you want to copy. Right-click the selection—either with two fingers on a trackpad, with a mouse, or by pressing Alt while clicking—and then click “Copy.”.
How to paste all text as plain text?
However, if you prefer to paste all text as plain text, you can strip away all formatting and do just that. Right-click the area where you want to paste the text, but this time, click “Paste as Plain Text.”.
How to right click on Chromebook?
RELATED: How to Right-Click on a Chromebook. Alternatively, instead of using the right-click context menu, you can press Ctrl+C to copy the highlighted text to the clipboard. Tip: If you want to altogether remove text from a document while copying it to the clipboard, click “Cut” from the context menu or press Ctrl+X instead.
Does clipboard history need to be open?
Clipboard History works in the background, so it doesn’t need to be open for it to operate. RELATED: How to Download Android Apps On Chromebook. Once you install and open the app, click the two pages icon to the right of an item to send it to the top of the clipboard.
Can you access the clipboard on a Chromebook?
Access Your Clipboard with an App. Although Chrome OS doesn’t have an accessible clipboard for you to view previously copied items, you can download an app for your Chromebook that does this for you. Clipboard History lets you view, edit, favorite, and copy from a list of recently copied items.
How to copy and paste on Chromebook?
Simply use a keyboard combination. Highlight the text you want to copy and paste. Press and hold the Ctrl button (usually located in the bottom-left corner of the keyboard), then press the letter c.
How to paste text on Chromebook?
Tap on the trackpad with two fingers. Select Copy. Move the cursor to where you want to paste the text and tap on the trackpad with two fingers. Select Paste. If applicable, you’ll see another option that says Paste without formatting. Also: These are the most useful Chromebook shortcuts and gestures.
How to copy and paste text with no links?
To copy only text with no links or other formatting elements, follow the instructions below. Highlight the text you want to copy and paste. Press and hold the Ctrl button (usually located in the bottom-left corner of the keyboard), then press the letter c.
Is Chromebook faster than Android?
Eric Zeman / Android Authority. Chromebooks are cheaper, faster, and simpler, but they can be a bit confu sing to people who come from other operating systems. Even simple actions are done differently, so today we are here to show you how to copy and paste on Chromebook computers.
Can you paste more than the last text you copied?
Google has recently added the ability to paste more than the last text you copied. Now you can access the last five instances you used the copy function with! To do this, simply follow the steps below. Copy any text using any of the methods listed above. Copy at least one more piece of text.
How to copy and paste on Chromebook?
When using Chromebook to copy and paste, hold down on the touchpad and drag your finger to highlight the part you wish to copy. Then tap down with two fingers on the touchpad and a list of options should come up; choose "Copy" and then tap with two fingers again where you would like to paste and choose the paste option.
How to insert text on Chromebook?
Right click where you'd like to insert the text. This launches the context menu. To right-click on the touchpad, either hold the Alt button and then click on the touchpad (Alt + click) or tap the touchpad with two fingers at the same time. If you have a mouse connected to your Chromebook , click the right-hand button on the mouse instead ...
How to access keyboard shortcuts on Chromebook?
Press Ctrl + Alt +? to access a list of all keyboard shortcuts on your Chromebook. If you are new to using a Chromebook, this guide can be helpful until you memorize the Chromebook’s keyboard shortcuts.
Meaning of Chromebook
Chromebooks are a new type of computer designed to help you get things done faster and easier. Also, a Chromebook is a laptop or tablet that runs on the Linux-based Chrome OS as its operating system.
How to Copy and Paste On Chromebooks
Even simple actions are done differently on Chrome OS and today we are here to show you how to copy and paste on Chromebook.
What Are The Keyboard Shortcuts to Copy and Paste On Chromebook?
Just with Windows PCs and Macs, there are standard keyboard combinations you can use to quickly copy text and then paste it into documents, emails, and similar destinations.
How to Use the Chrome OS Menu to Copy and Paste Text
If keyboard shortcuts aren’t for you, then using the ChromeOS contextual menu is also very easy.
How to Copy The Entire Text From a Document on a Chromebook
Should you need to capture all the text from a document (or even a webpage), then this is easy too.
How To Copy and Paste on Chromebook Devices Using Keyboard Combos
This way to copy and paste on Chromebook is very similar to what you likely experienced using Windows machines; simply use a keyboard combination.
How to Copy and Paste on Chromebook Using the Trackpad
Those who are not fans of button combinations can also use the trackpad to copy and paste on Chromebook devices. It’s arguably more intuitive and requires less memorization.
Favorites of 2021
Dark mode for every website. Take care of your eyes, use dark theme for night and daily browsing.
Extensions Starter Kit
View translations easily as you browse the web. By the Google Translate team.
Travel Smarter
View translations easily as you browse the web. By the Google Translate team.
Darken Your Browser
Dark mode for every website. Take care of your eyes, use dark theme for night and daily browsing.
Accessibility Extensions
View translations easily as you browse the web. By the Google Translate team.
Save it for Later
Save your favorite ideas online so you can easily get back to them later.

Popular Posts:
- 1. how do you change your display name on roblox 2021
- 2. how do you exploit on roblox without cheat engine
- 3. how do you send robux in roblox
- 4. how many copies has roblox sold
- 5. how to make roblox work on chrome os
- 6. can you undo a purchase on roblox
- 7. how to play games on roblox on chromebook
- 8. how to respawn in roblox
- 9. how to use scripts in roblox games
- 10. how to send robux in roblox