
Steps
- Open the chat in Roblox. You can click the chatbox or press / on your keyboard.
- Highlight the text you want to copy. Using your mouse, select text to highlight it.
- Press Ctrl + C. This keyboard combination will copy the highlighted text to your clipboard. ...
- Press Ctrl + V (Windows) ⌘ Cmd + V (Mac) to paste. You can paste the copied text anywhere. ...
How do you copy someones place on Roblox?
- At the first step to see password by using inspect element, you have to right click on password text box.
- After that, you have to click on “Inspect” from options.
- Then, you are able to see one toolbar opens. ...
- Now, in that toolbar, automatically some part is selected. ...
- The next step, you have to edit one field and that is <input type=”password”>.
How do you copy stuff in Roblox?
How to copy and paste in Roblox chat [6 Easy Step]
- Open the chatBox in Roblox. ...
- Highlighted the text you want to copy. ...
- Press Ctrl+C. ...
- Even if you’re using an Apple Ios Mac, press Ctrl instead of Cmd.
- Press Ctrl+V (Windows) ⌘ Cmd+V (Mac) to paste. ...
- Roblox may filter strings of numbers, so if you’re having trouble pasting numbers in chat, try entering one at a time
How to redeam free codes for Robux on Roblox?
- First, go to the redemption webpage.
- Now link your Roblox account by entering your username.
- Once you log in successfully, you will see a menu option at the top of the screen.
- Click on this, and you will now see another tab for Promo Codes.
- Now, click on it and enter all the codes given above.
- After this click on redeem to get free Robux.
How do you copy scripts of uncopylocked Roblox places?
OPTIONS:
- Scripts
- Workspace
- Lighting
- ReplicatedStorage
- ReplicatedFirst
- StarterPack
- StarterGUI
- StarterPlayer

How do you copy and paste on PC Roblox?
About This ArticleOpen the chat in Roblox.Highlight the text you want to copy.Press Ctrl + C.Press Ctrl + V. Did this article help you? Yes No.
Why wont it let me copy and paste on Roblox?
Edit: This is a bug caused when you try to paste content into Roblox's chat that it doesn't support. You can fix this by typing something into the Roblox chat, selecting it, copying it, deleting it, then pasting it back in.
How do you paste codes on Roblox?
Copying Code to Other PartsIn the Explorer, right-click TrapPartScript.Select Copy.In the game window, select DangerTrap (the pile of rubble).Right-click on DangerTrap and select Paste Into.Test the new trap to see that it hurts you.
How do you allow copy on Roblox?
Click SaveNavigate to your experience's page.Click the three dots icon to pull up the experience's settings menu.Select Configure this Place.On the screen that appears, navigate to the Permissions tab.Under Other Permissions, if you wish to allow copying, you would check the box next to Allow Copying. ... Click Save.
Why is my copy and paste not working Windows 10?
Many users reported that copy-paste feature isn't working on their PC, and according to them, the easiest way to fix it is to restart your PC. If you don't want to restart your PC, you can also log off from your user account, wait for a few seconds and then log back in again.
How do you copy and paste Roblox games?
How to copy any Roblox game with scriptsGo to the game page.Right-click anywhere and click on Inspect element. ... Go to the Network tab.Press the ctrl and R buttons at the same time on your keyboard. ... Search for the file that has the name of the game you want to copy. ... Right-click on the file and click on Copy.More items...
How do I copy and paste?
To copy and paste, you can use keyboard shortcuts:PC: Ctrl + c for Copy, Ctrl + x for Cut, and Ctrl + v for Paste.Mac: ⌘ + c for Copy, ⌘ + x for Cut, and ⌘ + v for Paste.
How do you copy and paste on games?
The keyboard command for copy is Ctrl + C, and the keyboard command for paste is Ctrl + V.
How to copy and paste on Windows 10?
How to Copy and Paste in Windows 10 Using the Clipboard 1 Select what you want to copy and press Ctrl + C on your keyboard. You can also use your mouse to copy with the previous method. 2 Press the Windows key + V on your keyboard. 3 Click on the Turn on button. This will enable Clipboard history, letting you see the last 24 items you copied on the Clipboard. 4 Select the text or image you want to copy. Double-click to select a word, triple-click to select a whole paragraph, or use Ctrl + Shift with the arrow keys to make a selection. For images on Office programs, click on the image until you see the white picture-formatting buttons. 5 Press the Windows key + V on your keyboard. 6 Choose what you would like to copy. Windows 10 arranges several of your recently copied items in blocks, with the most recent items at the top and older ones at the bottom. You can also choose to pin an item to the Clipboard, so you can paste it later. 7 Go to your destination folder or program. 8 Position your cursor to where you would like to paste the item. 9 Finally, press Ctrl + V shortcut or right-click with your mouse then choose your preferred paste formatting option.
How to copy paste from command prompt?
To enable copy-paste from the Command Prompt, open the app from the search bar then right-click at the top of the window. Click Properties, check the box for Use Ctrl+Shift+C/V as Copy/Paste, and hit OK. Click the magnifying glass icon in the bottom left corner of your screen. Then type “cmd”.
How to copy and paste a picture on a computer?
Press the Windows key + V and click Turn on. Select the text or image you want to copy, then bring up the Clipboard using the shortcut. Click on the text you want to copy from the Clipboard, then paste it to your destination file or program. Select what you want to copy and press Ctrl + C on your keyboard.
Where are recent copied items in Windows 10?
Windows 10 arranges several of your recently copied items in blocks, with the most recent items at the top and older ones at the bottom. You can also choose to pin an item to the Clipboard, so you can paste it later. Go to your destination folder or program.
What happens when you paste a large file?
For large file sizes, you will see a progress bar. It will disappear once Windows is done copying the folder.
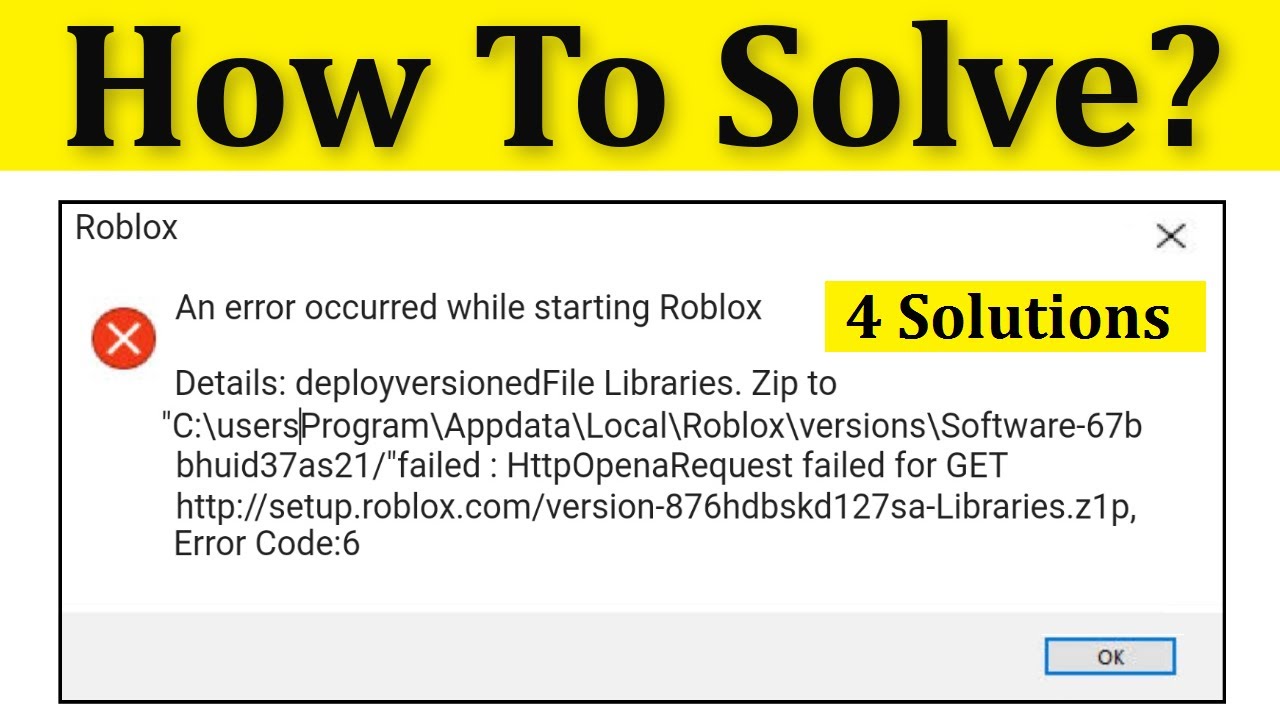
Popular Posts:
- 1. a que edad se puede jugar roblox
- 2. does roblox work with macbook pro
- 3. how do you add friends in roblox
- 4. how do you make a propeller in roblox skyblock
- 5. how to make your whole body black in roblox
- 6. how to download your roblox avatar
- 7. can roblox detect vpns
- 8. how to use ps4 controller on roblox mobile
- 9. how do you get free vip on roblox
- 10. how do you delete a roblox account on ipad