
- Launch the player (press CMD + Space, type Q, and hit enter). Go to the File menu and select New Screen Recording.
- To start, position the recording over Roblox. Click the Record button on the lower right-hand side. Use the Options tab to turn on your microphone.
How to record Roblox gameplay on Mac?
Install the FoneLab app on your Mac and launch it prior to entering the Roblox gameplay. To select a custom recording area, click on the Video Recorder button. Then you can choose your audio recording preferences (microphone voice and system audio). Hit the Record icon to start and the Stop icon to finish recording.
How to record screen on a Mac?
Click on ‘Security & Privacy.’ Choose ‘Screen recording’ on the left-hand side then click the checkmark to allow OBS to record on your Mac. If you want more screen recording options, FoneLab is sure to meet your needs. This software works on both Mac and Windows PC devices, and it allows you to customize the recording to your preferences.
Is there a way to stop recording on Roblox?
The option to doesn’t record Roblox doesn’t appear on the Mac interface. Fortunately, the QuickTime player is native to your Mac is really easy to use. Third-party options are also readily available. I can’t stop recording on the QuickTime player.
Can I install Roblox on a Mac OS X computer?
If uninstalling and reinstalling did not help, please try the following Roblox Client will install on 10.10 (Yosemite) and higher whereas the Roblox Studio will install on Mac OS 10.11 (El Capitan) and above. Currently, only the Intel chipset is supported.
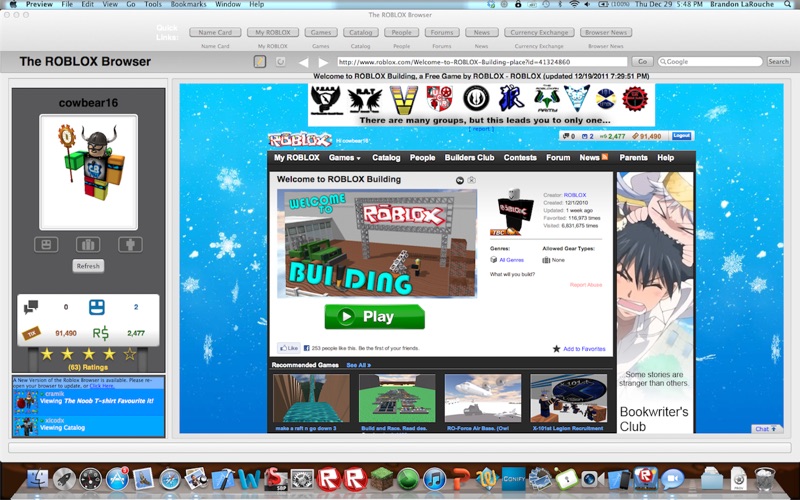
Can you record on Roblox on Mac?
Note: Currently, the record feature is not available on Mac platforms.
How do you record your screen on Roblox with audio Mac?
Now, let's learn how to screen record for Roblox on Mac with QuickTime Player.Launch QuickTime Player on your Mac.Go to File menu and click New Screen Recording.Select the region your want to screen record on Roblox. ... Press Command+Control+Esc keyboard shortcuts to stop recording.
How do you record on Macbook Air for Roblox?
Way 2. Record Roblox on Mac with QuickTimeOn the Mac, launch the QuickTime player by right-clicking on the icon from the app tray.Before hitting the record button, you will need to open the Studio and find the game that you are going to play. ... Click on the New Screen Recording, or you can also click on the Open button.More items...•
How do I record gameplay on my Mac Pro?
Open QuickTime on your Mac, then click "File" > "New Screen Recording" from the menu bar. Step 2. Hit the triangle beside the red button to customize the recording settings. As for your gameplay on Mac, here you can choose a microphone or other audio devices.
How do you record Roblox games?
Here's how to do it.Open Roblox and begin a game.Click on the Roblox icon in the top left section to open the settings.Select Record from the menu and configure your recording settings.Choose Record Video when you are ready to start.More items...•
How do you record Roblox videos for free?
0:252:45How to Record Roblox Gameplay for Free (No Download Required ...YouTubeStart of suggested clipEnd of suggested clipAnd as soon as you're done you're going to go into the upper left hand corner go back to the recordMoreAnd as soon as you're done you're going to go into the upper left hand corner go back to the record section and just press stop recording and this will stop your recording.
How do you screen record on a Mac?
Take screenshots or screen recordings on MacOn your Mac, press Shift-Command-5 (or use Launchpad) to open Screenshot and display the tools.Click a tool to use to select what you want to capture or record (or use the Touch Bar). ... Click Options if you want. ... Start the screenshot or screen recording:
How do you record your Roblox voice and video on Youtube?
Step-by-step on how to record on Roblox:Move into the gameplay and click on the menu to choose the Record tab in the upper-left corner.Choose the Video Settings option to select the location to save your recording on your computer.Click "Record Video" to begin recording Roblox gameplay.More items...•
How do I record my screen?
Record your phone screenSwipe down twice from the top of your screen.Tap Screen record . You might need to swipe right to find it. ... Choose what you want to record and tap Start. The recording begins after the countdown.To stop recording, swipe down from the top of the screen and tap the Screen recorder notification .
How do YouTubers record gameplay on Mac?
How to Record Gameplay on MAC?YouTube: To avail basic editing, you can simply start with the built-in type video editor of YouTube. ... MPEG Streamclip: Here is an old standby option for capturing videos from your Mac devices. ... QuickTime Pro: ... Lightworks: ... iMovie: ... Screenflick:
How do you record video on a Macbook?
0:092:16How to Video Record on Macbook Pro : iMovie & Video Editing - YouTubeYouTubeStart of suggested clipEnd of suggested clipAnd today I'm going to show you how to video record on your macbook pro alright. So let's dive rightMoreAnd today I'm going to show you how to video record on your macbook pro alright. So let's dive right in. Now one of the ways I'm going to show you is opening up photobooth. So go ahead and do that.
What recording software do YouTubers use on Mac?
YouTubers use Bandicam to make their videos Bandicam has earned its reputation as the best game capturing and video recording software for YouTubers. It will fully satisfy both beginners and advanced users who need a tool that allows them to capture their gameplay, computer screen, system sound, and webcam/facecam.
How to record Roblox on iPad?
With the help of this tool, you can record any Roblox gameplay that you want right in from your iOS device. To record your favorite Roblox games on an iPad, here’s what you need to do: 1 Make sure your computer and iOS device are connected to the same network. 2 Install this application by hitting the download button below.#N#Download 3 Once installed, open the application and go to settings to configure the display quality, video and audio input, and the output folder. 4 When you’re ready, connect your iPad to the program by enabling its AirPlay function. Just look for the small TV like icon with your computer’s name, tap it to connect. 5 Your iPad’s screen will be displayed on your computer screen instantly once the connection is established. 6 Open Roblox and play any game you like. To begin the recording, click the Record button, and to end it, click the Stop button. The recorded gameplay will then pop up along with the containing folder.
How to record a game on Roblox?
To begin the recording, tap the overlay icon and then tap the camcorder’s icon. The recording will start right away. To end the recording, tap the Overlay icon, and then choose the Stop button.
Can a MMOG record audio?
Because it can handle huge amounts of users, it is being dubbed a massive multiplayer online game or MMOG. Despite having a built-in recorder, the recorder itself can only record screen activity and not audio. It does not have other useful functions aside from recording and is available for Windows users only.
Does Roblox require root access?
This mobile screen recorder is reliable and perfectly designed to work on any Android device. Unlike other mobile screen recorders, this one does not require any root access prior using the app.
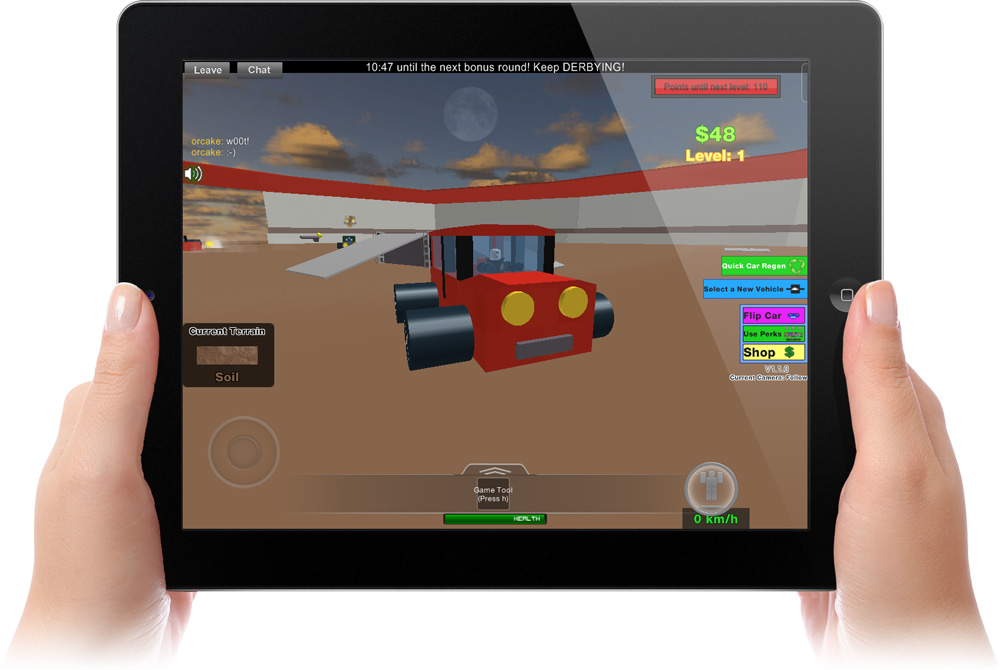
Popular Posts:
- 1. how do you get abastor on roblox beyon
- 2. how to add script in roblox
- 3. how to get famous on roblox
- 4. how do i delete a game in roblox studio
- 5. how do you claim a group on roblox
- 6. does roblox use bots for moderation
- 7. can you play roblox on a gateway notebook
- 8. can you play roblox with a xbox one controller
- 9. do not enter roblox decal id
- 10. how to get offsale items on roblox mobile