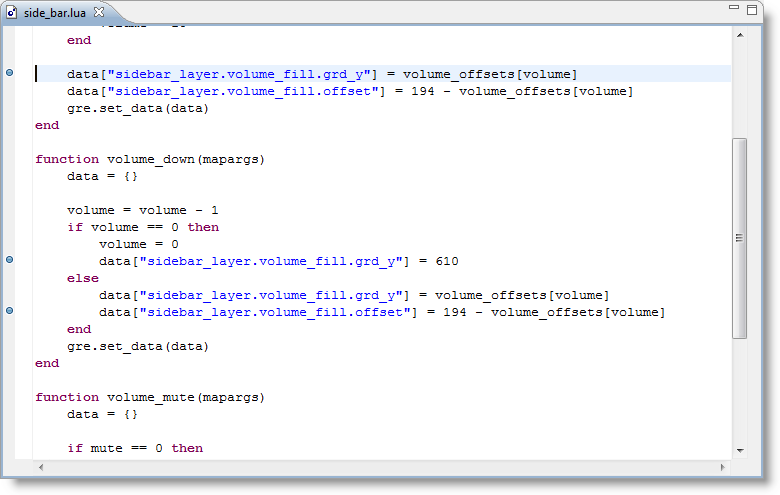
In short, you can't save changes made with the element inspector (the web just doesn't work that way!). However, what you can do is this: If you have access to the website's source, change it.
How do I Save changes made with the element inspector?
In short, you can't save changes made with the element inspector (the web just doesn't work that way!). However, what you can do is this: If you have access to the website's source, change it. Use "User Scripts" in Chrome, and use Javascript to make a one-off tweak to the website, forever fixing it =]
What is the purpose of the Inspect Element tool?
The "Inspect element" tool is for web developers, to allow them to inspect their website (inspecting websites with this tool is a great learning tool, too, imo), and make changes on the fly. Once you refresh the page, the changes are gone -- and that's totally normal (and the expected) behavior.
Can I change the layout of a remote site using the Inspector?
Changing the layout of a remote site using the inspector is something going beyond what the inspector is meant for. On the other hand, it would be a powerful tool to cut out portion of web pages that you save locally for future reference.

How do I permanently save inspect element changes?
0:224:34Edit any website text & Save inspect element changes permanently | 2022YouTubeStart of suggested clipEnd of suggested clipAnd install chrome extension simply search for permanent inspect element this is the one click on itMoreAnd install chrome extension simply search for permanent inspect element this is the one click on it. And to chrome extension so the extension has been added click here and pin the extension.
How do I save edited text in inspect element?
You can change anything from the copy to the typeface, then screenshot the new design or save your changes (just go to View > Developer > View Source and save the page as an HTML file, or copy the code changes to your text editor). Once you re-load the page, though, all of your changes will be gone forever.
How do I save inspect console?
Google ChromeStep 1: Open the Developer tools. Press F12 or right-click your mouse at any part of the page and select Inspect from the drop-down options:Step 2: Switch to the Console tab. Once you opened the Developer tools, Elements tab will be active. Switch to the Console tab:Step 3: Save the logs. Option 1:
Can you hack with inspect element?
Using Inspect Element, you can reveal passwords hidden by asterisks in login forms. Example: In the Inspect Element window, find the element tab. Look for the password field.
How do I save an edited web page?
Right click on an empty space on the web page and choose Save Page As or Save As. Choose a file name to remind you of the purpose or content of the page. Save the web page to an appropriate spot on your computer's hard drive, such as with the rest of your class materials.
How do you save changes in F12?
Here is what you need to do to enable it:Tap on F12 to bring up the Developer Tools interface.Tap on F1 in the interface to open the Preferences.Under Preferences, locate "Enable Local Overrides" and check the option.Visit a web page that you want to make permanent changes on.More items...•
How do I save changes to HTML in Chrome?
HTML and CSS are almost sure to be supported at last. Open Google Developer Tools using the Tools menu or press Ctrl + Shift + I / Cmd + Shift + I. Navigate to the Source tab, and then click the Sources icon or press Ctrl + O to select your JavaScript file. Press Ctrl + S / Cmd + S to save your new changes.
How do you save videos from inspect element?
Open a new tab in Firefox (or any browser) and enter that into the navigation bar. Right-click the video in that tab and choose Save Video As....Open a new tab and find the YouTube video you want to download.Start the video and let it play for a few seconds. ... Right-click the video and choose Inspect Element.More items...•
Popular Posts:
- 1. how to close a group on roblox
- 2. how to get roblox outfits for free
- 3. how to get a display name on roblox on mobile
- 4. how do kids play roblox
- 5. why is the roblox app not working
- 6. how to scroll on roblox chromebook
- 7. can i buy roblox stock on etrade
- 8. how to get money in my restaurant roblox
- 9. can you play roblox on iphone 6
- 10. how do you acsess players points in doge simulator roblox